He creado una manual relacionado con el uso de Photomatix, este software es uno de los más utilizados para la creación de imágenes HDR.
El How to esta basado en mi experiencia al utilizar el Photomatix, breve explicación de HDR, uso del Automatic Exposure Bracketing, tips, ejemplos con imagenes e información entregada por los creadores del software.
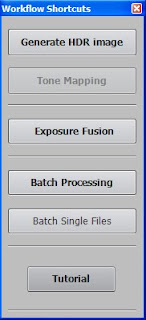
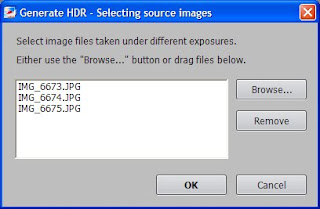
La primera opción “Aling source images” te permitirá alinear las imágenes de origen. Siempre selecciono esta opción a menos que las 3 imágenes las allá obtenido de un archivo RAW.
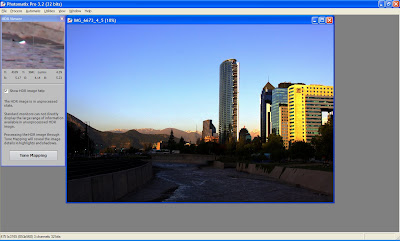
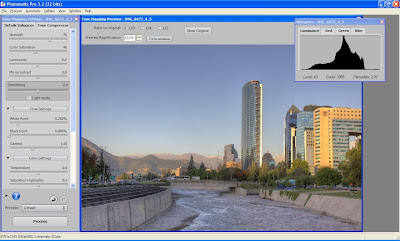
Método Details Enhancer.
Este método permite realzar los detalles de la imagen utilizando 4 grupos: Los Ajustes Generales del mapeo de tono, Tone Settings, Color Settings y Miscellaneous Settings.

Strenght: Permite controlar la fuerza del realce de contraste de la imagen. El uso de valores bajos dará un aspecto más natural.
Recomendación: Típicamente utilizo valores altos entre 70 y 100, teniendo cuidado de provocar la aparición de halos.
Color Saturation: La saturación del color de los canales RGB será afectado por este parámetro, los valores altos intensifican los colores mientras que el mínimo valor deja la imagen en blanco y negro.
Recomendación: Normalmente utilizo valores entre 50 y 75 para la saturación del color, ya que deben considerar que este control afecta a todos los canales por igual, por lo que deben dejar la posibilidad de realzar los colores utilizando programas como Photoshop.
Luminosity: Controla la compresión del rango tonal, afectando el nivel de luminosidad global. Valores negativos darán a la imagen un aspecto más natural pero oscureciendo la imagen, por el contrario al aumentar el valor de este se fortalecen los detalles de las sombras aclarando la imagen.
Recomendación: Rara vez he utilizado valores negativos por lo que la recomendación es utilizar valores positivos para la luminosidad.
Microcontrast: Ajusta el nivel de la atenuación de los detalles locales.
Recomendación: Los cambios en la imagen no son tan dramáticos en este caso, pero por lo general utilizo valores entre 1 y 8.
Smoothing: Este parámetro suaviza las variaciones del contraste sobre la imagen, y tiene gran influencia sobre el aspecto final. Los valores altos darán un aspecto más natural y valores bajos crearan un efecto más artificial.
Recomendación: Es en este parámetro donde se producen los principales problemas en una imagen HD. Valores negativos producirán halos, tal como se aprecia en la imagen de la izquierda, claramente se genera halos alrededor del edificio, y entre los cerros y el cielo. Por esta razón prefiero utilizar valores positivos.
Tone Settings
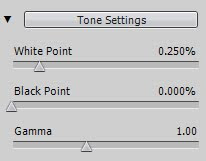
Recomendación: La verdad es que no utilizo mucho estos parámetros, ya que normalmente lo trabajo en Photoshop, pero como sugerencia recomiendo chequear el Histograma al modificar estos valores.
Recomendación: Normalmente uso valores cercanos al default (1)
Color Settings & Miscellaneous Settings
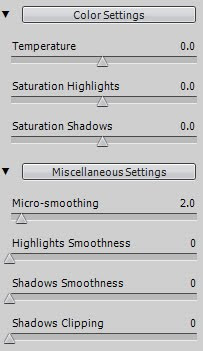
Como volveremos a la ventana original pero ahora estaremos viendo una imagen que nos gusta más.
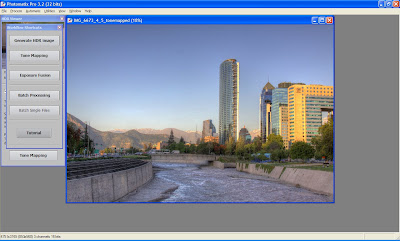
Ahora lo que falta es guardad la imagen que hemos obtenido del resultado de la generación del HDR y el Mapeo de Tonos, yo prefiero guardarla en formato TIFF (mejor que JPEG)
Entonces hacemos clic en menú superior: File -> Save As… y lo guardamos en formato .tif
Lo único que queda por hacer es trabajar en Photoshop, quizás eliminar Ruido y trabajar un poco más los colores, al final de todo tendrás tu imagen HDR.



